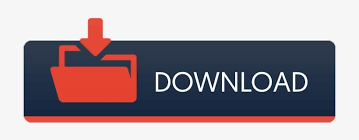
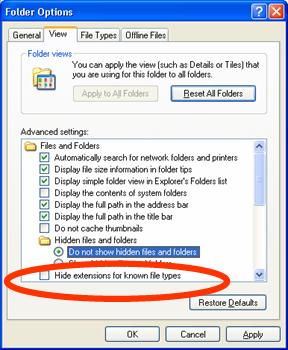
- #How to install java jdk in textpad 8 how to
- #How to install java jdk in textpad 8 software
- #How to install java jdk in textpad 8 code
- #How to install java jdk in textpad 8 license
To install and configure CheckStyle to run as a TextPad tool, use the following instructions. You should see a console window appear with the following message:ĬheckStyle is a program to check the style of your Java documentation.
From the Tools menu, choose Run Java Application. If there are no problems, then TextPad automatically returns to the program page. From the Tools menu, choose Compile Java. Remember that upper and lower case matters in Java and that you must save the file with the name exactly as shown. From the File menu, choose Save and save the file using the name HelloWorld.java to a convenient location like the Desktop. Copy the above program to the new document page. One simple program you can compile and run is the HelloWorld.java program shown below: Select "JDK Commands" from the drop down menu.Īfter configuring Java, you should compile and run a sample program to verify the configuration. Select the Tools page on the Preferences dialog box. From the Configure menu, choose Preferences. If it is not already installed, then use the following instructions. Thus, Java is already configured for you if you installed the JDK before installing TextPad. Note that the JDK commands are automatically added to the Tools menu, if the JDK is installed before TextPad is first run on a PC. 
#How to install java jdk in textpad 8 how to
For instructions on installing Java, see: How To Install Java. In addition, the javac.exe program must be in your system's search path. To use Java with TextPad, you must install the Java Development Kit (JDK). On the right side there should be two checkboxes labeled "Convert new tabs to spaces" and "Convert existing tabs to spaces when saving" check both of the checkboxes.Expand the Documents Classes by clicking on the '+' sign.The Preferences dialog appears with a tree on the left side.
 Click on the Configure menu and then Preferences. You should set these options to make your programming easier. TextPad has a number of configuration options. Completing the following steps will make your programming easier. Once the installation is complete, you should configure TextPad as described below. Then, double-click the file named addRegistryEntries.reg to install syntax highlighting. Open this directory and unzip the syntax definition file. The Samples directory is usually located at: C:\Program Files\TextPad 5\Samples. Note that there is a both a TextPad 4 and a TextPad 5 and these instructions work for either version.Īfter installing TextPad, download one of the following syntax definition files and save it in the Samples directory of your TextPad installation. See the instructions: How To Install Java.ĭownload TextPad and install it following the Installation Instructions. Or better yet, ask a classmate if they were able to get it set up.īefore you start, you should downlaod and install Java. If you need more help, you can consult TextPad's Support information. If you already have an older version of TextPad installed, you should uninstall it before starting these instructions.
Click on the Configure menu and then Preferences. You should set these options to make your programming easier. TextPad has a number of configuration options. Completing the following steps will make your programming easier. Once the installation is complete, you should configure TextPad as described below. Then, double-click the file named addRegistryEntries.reg to install syntax highlighting. Open this directory and unzip the syntax definition file. The Samples directory is usually located at: C:\Program Files\TextPad 5\Samples. Note that there is a both a TextPad 4 and a TextPad 5 and these instructions work for either version.Īfter installing TextPad, download one of the following syntax definition files and save it in the Samples directory of your TextPad installation. See the instructions: How To Install Java.ĭownload TextPad and install it following the Installation Instructions. Or better yet, ask a classmate if they were able to get it set up.īefore you start, you should downlaod and install Java. If you need more help, you can consult TextPad's Support information. If you already have an older version of TextPad installed, you should uninstall it before starting these instructions. #How to install java jdk in textpad 8 code
It has a usable text editor combined with a nice interactive code evaluator and visual debugger.Īlso note that these instructions only work if you follow every step from the beginning. If you want a good text editor that runs on other operating systems, and that is free, try DrJava. Note that TextPad only runs on computers using Windows.
#How to install java jdk in textpad 8 license
A single user license costs only $27 US dollars.
#How to install java jdk in textpad 8 software
There is no charge for the download, but you must pay for the software if you decide to keep it. You can download a copy of TextPad for evaluation at home. You can access this directory from the Start menu. TextPad is already installed on CTC and lab machines under the CIS and CS directory. This document describes how to install and configure TextPad for use with Java on a Windows home computer. Configuring Keyboard Shortcuts (Optional).<< Back How To Install TextPad for Java On This Page
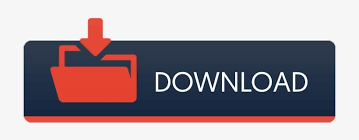
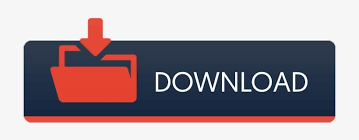
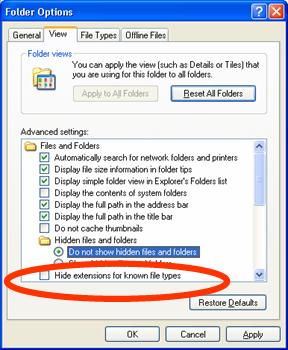


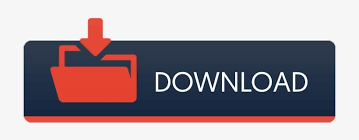

 0 kommentar(er)
0 kommentar(er)
